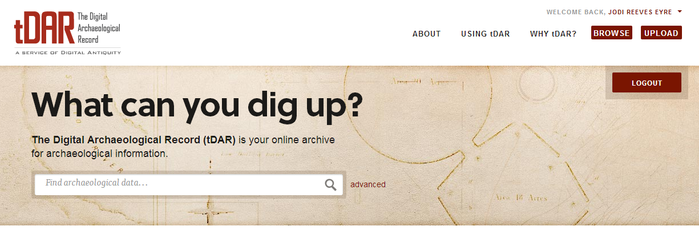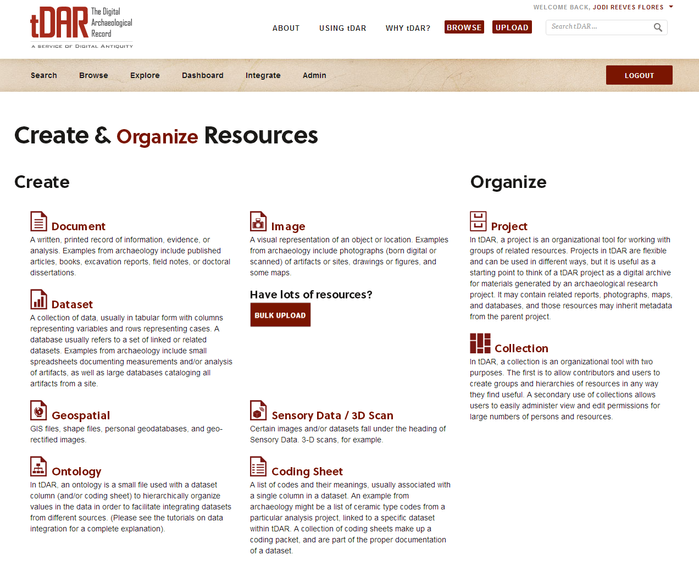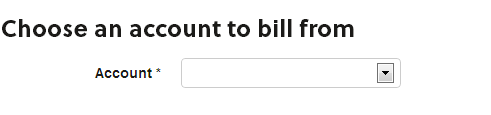Creating or Editing a Document
Attach Document Files | |
|---|---|
Click on the "Add files" button to open up a file window.Select the file you want to upload, and choose "Open". Up to 50 files can be uploaded for each resource. If you receive an error, make sure you are uploading the accepted file types:
| |
To delete a file, select the "Delete" button to the right of the file you want to delete. If you accidentally delete a file, don't worry: an "Undelete" button will appear next to a deleted file. | |
RestrictionThe default restriction is "Public". Public files are accessible to all registered tDAR users. Select the drop-down box to change the restrictions to "Embargoed" or "Confidential". | |
Date CreatedThe date this specific file was created. | |
DescriptionAdditional information specific to this file. | |
Restricting Access to Files
tDAR provides two different ways to restrict access to files you upload to tDAR:
- Mark the file as containing confidential information:
- When you mark a file as containing confidential information, the file itself will never be accessible to the public.
- The file's metadata remains visible, but the file itself is not visible and cannot be downloaded (unless you give access rights to a specific tDAR user).
- Mark the file as an embargoed resource:
- When you mark a file as embargoed, you are restricting access to the file for 5 years.
- The file's metadata will be visible during that period, but the file itself is not visible and cannot be downloaded.
- After the embargo period has ended, the file will become accessible to the public.
To permit other registered tDAR users to download confidential/embargoed files, you must enter their names into the "Access Rights" fields at the bottom of the metadata entry page. You can grant ONLY registered tDAR users the access rights to download these files.
For further information on marking a resource as confidential or placing an embargo, see Managing Security and Access.
tDAR Collections & Project | |
|---|---|
Add to a Collection (or Collections)Here you may enter the name of the collection that this document is associated with. As you enter the name of the Collection, choices will appear in the drop-down box, select the appropriate Collection See Creating or Editing Collections to learn more about how collections are useful in organizing and displaying your resources. | |
Choose a ProjectIn the "Project" field, use the drop-down box to select the project with which the file is associated. If you used the project toolbar "add new resource to project" button to create the file, the project is already selected for you (see description of creating a file above). If your document is not associated with a project, select "No Associated Project" from the drop-down menu. tDAR will associate your document with your personal information resources. | |
Inheriting Values | |
|---|---|
tDAR allows you to "inherit" the metadata that you entered at the project level to describe the documents or other resources associated with that project. Inheriting metadata from the project to the document helps you to simplify your data entry. You will see a checkbox labeled "Inherit values from parent project" in many of the data entry sections on the document page (and on other resource entry pages). Use this checkbox to inherit the relevant values from the associated project to the individual resource. To "inherit" values from the parent project to the document here, check the box labeled "Inherit values from parent project". | |
What if I change the values in my project? If you change any metadata values at the project level, tDAR will update those "inherited" values at the resource level. For example, if you change "Investigation Types" for your project, any resource that inherited "Investigation Types" from that project will be automatically updated. | |
What if I only want to inherit "some" of the values in my project? You can inherit values by clicking on the "inherit values..." box, and then un-select the box to make additional changes that are particular to that resource. For example, you can inherit the spatial information from a project to a related resource. You can then un-select the "inherit values..." box to add or subtract location keyword terms particular to that individual resource. You can also use the project as a template for your resource entry. You can simply enable inheritance to "copy" the values from the project, and then turn inheritance off to make specific changes. |
Access Rights | |
|---|---|
At the resource (e.g., document) level, access rights allow you (the project creator) to specify two kinds of users:
Note that access rights allow you to control ONLY who can EDIT the resource metadata and who can VIEW and DOWNLOAD the resource file. Access rights do NOT allow you to control who can view the resource metadata. To specify read-only users, select "View All" from the drop down menu to the right. Enter the names of persons who have the right to view and download resource files. You can grant these rights ONLY to registered tDAR users. When you begin to type in any of the text boxes provided, tDAR will provide suggestions to you from among its registered users. Select the tDAR user(s) that have the right to download attached files. To specify metadata only users, select "Modify Metadata" from the drop down menu to the right. Enter the names of the persons who have the right to edit resource metadata only. You can grant access rights ONLY to registered tDAR users. When you begin to type in any of the text boxes provided, tDAR will provide suggestions to you from among its registered users. Select the tDAR user(s) that have the right to edit this resource. To specify full-right's users, select "Modify Files & Metadata" from the drop down menu to the right. Enter the names of persons who have the right to edit resource metadata and manage/download resource files. You can grant access rights ONLY to registered tDAR users.
Why don't I see the "Users who can view/download the attached file(s)" section?This access rights section is only visible when you mark a resource as confidential or as embargoed. If you did not mark your resource as confidential or as embargoed, then your resource file(s) are available to all tDAR users. You cannot control the access rights to the file(s). You will need to mark these resources as confidential or embargoed if you would like to control access. | |
Done? Time to Save | |
|---|---|
| Once you've completed your resource entry, click the "Save" button at the bottom of the project page or on the toolbar at the top of the page to save your metadata. | |